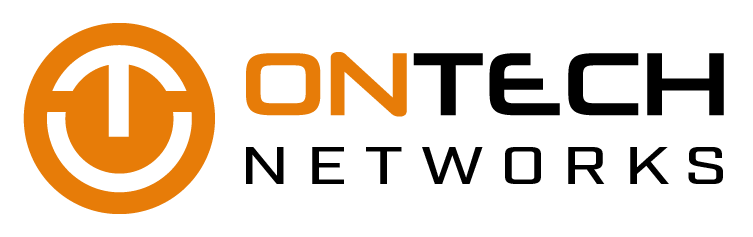Windows users are often the victims of ransomware attacks. For example, in 2017, WannaCry and Petya ransomware infected hundreds of thousands of Windows PCs around the world. Unfortunately, ransomware strains that specifically target Macs are expected to grow in number as well. If you have a Mac, follow the security best practices below to avoid getting infected.
Get more life out of your iPhone battery
You’re on the go today – out of the office, out of the house, and attending a business event. Everything is going fine and dandy until you look down at your phone to see your worst nightmare come true. Your iPhone is at 25 percent battery life. Before you panic, know that the answer to your dilemma may just be in the palm of your hand: in the Settings of your phone. So when a battery emergency strikes, try these five tips first before screaming into a pillow.
Activate Low Power Mode
Perhaps the easiest way to save iPhone battery life, Low Power Mode can be activated with a single tap. When switched on, it automatically adjusts several settings to extend the life of your battery: it reduces the brightness of your screen and the amount of battery power your apps are using, disables the automatic fetching of new email, and it powers off the display more quickly.
To activate Low Power Mode, press Settings > Battery and then tap Low Power Mode so that the green light is on.
Lower the screen brightness
The brighter your iPhone screen, the more battery it drains. And really, there isn’t much of a need to have an excessively bright screen because in most instances (being outside in the sunshine excluded) you can easily see everything on the screen at a lower brightness level.
To adjust the brightness of your iPhone, there are two simple ways to go about it. First, flick the Control Center tab upward from the bottom of your screen. There you’ll find a brightness adjuster that looks like a vertical bar with a sun icon on it. Simply slide the adjuster up or down to increase or decrease your display’s brightness level.
Alternatively, you can adjust your iPhone’s brightness in Settings > Display & Brightness (it’s called Brightness & Wallpaper in iOS 7). You can also turn on Auto-Brightness to automatically adjust the brightness of your phone by going to Settings > General > Accessibility > Display Accommodations. When you turn this setting on, you’ll save energy because your screen will need to use less power in dark places.
Switch off Wi-Fi
As much as you love using the Wi-Fi on your phone, it is a proven battery life killer. The funny thing is, the degree it drains battery life varies by location. For instance, if you’re at home (where iPhone battery life is less of a problem to begin with), Wi-Fi will use less battery. But when you’re out and about, your phone is often searching for a Wi-Fi signal to connect to, and this drains battery. So if you can hold off on your mobile browsing and email till you get home, your phone will stay powered on quite a bit longer.
Switch off cellular data
Like Wi-Fi, cellular data can also eat up battery quickly – especially if you’re in an area where there’s no cellular coverage. When this happens, your phone begins to search non-stop for a signal, which is a huge battery drainer. So if you’re short on juice and don’t need to browse the internet, turn off your cellular data function. Doing this can easily provide an extra hour or two of additional battery life.
Activate Airplane mode
Desperate times call for desperate measures, and this is exactly when you need Airplane mode. If you’re down to 20ish percent battery life and need your phone to last for a few hours longer, Airplane mode may just be your savior. By switching it on, your phone will shut down all wireless activity, including cellular, Bluetooth and Wi-Fi. Doing this is obviously not ideal, but if you have little battery life and want your phone available in case of emergencies, this is your best option (next to switching it off). Once in Airplane mode, you can individually turn on certain wireless functions, such as Bluetooth or Wi-Fi, while staying in Airplane mode.
To switch on Airplane mode, you can do so from the Control Center screen or by going to Settings and then clicking on Airplane mode.
Any other options?
If you must have your cake and eat it too, there’s an alternative choice that provides an extra battery bump with the ability to use Wi-Fi, keep your screen bright, and use your iPhone without adjusting any settings. The answer is to buy a power supply, also known as a power bank, which you’ve likely seen for sale at your local Best Buy or on Amazon. These delightful portable chargers are continually shrinking in size, with some even as small as lipstick, so it’s no longer a hassle to carry them around. You can simply slide it into your pocket and plug it in when needed.
If you’re looking for more ways to get the most out of your iPhone or are looking to service your Apple technology, feel free to shoot us a message. We’re happy to help in any way possible.
What’s new for macOS Mojave?
MacOS Mojave is the newest addition to Apple’s long list of operating system updates, as announced on June 4, 2018. And like its predecessors, the new OS comes packed with a bunch of great new features. Here are five of them.
Dark Mode
Did you ever wish your computer windows were not just plain ole white? If yes, you’re in for a treat. The new Dark Mode feature changes the appearance of all your screen elements, such as the dock, taskbar, and windows, from deary shades of white to classier shades of black, making the screen much easier to view at night.
Desktop Stacks
Are you having a hard time finding a specific file on your desktop because it’s cluttered with documents, pictures, and music files? Mojave’s new “Desktop Stacks” automatically organizes and stacks your documents in one pile based on the type of files. For instance, PDFs will be stacked in one pile while JPEGs will be stacked in another. When you want to find a specific file, simply open the pile and go through them until you find the right one.
iOS apps on Mac
Your dependable iPhone allows you to read current news, check how your stocks are performing, record voice notes, and control your home accessories. But what if you’re on your computer, your phone is out of reach, and you wanted to do all these things? You won’t need to get out of your seat anymore with MacOS Mojave as popular iOS apps like Voice Memos, Stocks, Home, and Apple News will now be available on Mac.
What’s more, third-party developers will soon be able to make iOS apps available on Mac as Apple plans to implement UIKit, a framework Mac programmers use when developing iOS applications, to macOS. This function is expected to roll out in 2019.
Markup Screenshots
Markup, one of the most convenient tools in iOS, will soon be available for Mac users. This function allows you to write or draw over your screenshot, which is especially useful if you need to pinpoint a specific point on the image and send the file to someone else.
Continuity Camera
Remember the days when you had to email photographs to yourself, move them to iCloud, or sync your phone so it’s accessible on your computer? Say goodbye to this tedious process with macOS Mojave’s Continuity Camera. This new feature lets you capture images on your phone and have it appear on your Pages document instantly. It also allows you to scan documents on your phone and have it automatically sent to your Mac.
There are many more features that are new to macOS Mojave. If you wish to learn more about it, or understand how this update can benefit your business, call our Apple experts today.